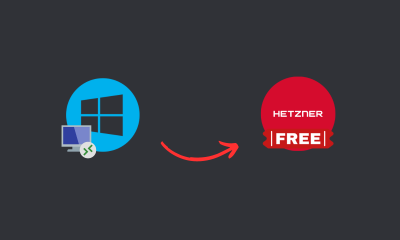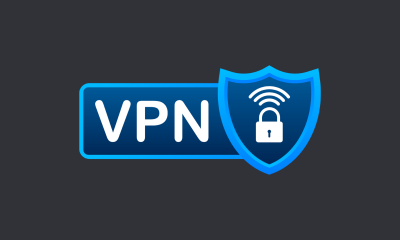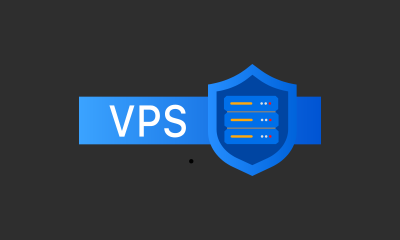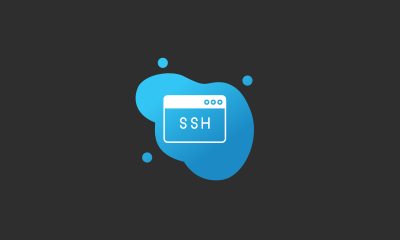Ever dreamt of having your computer at your fingertips, zipping along the internet with lightning speed, no matter where you are? Enter Remote Desktop Protocol (RDP) – the game-changer that lets you do just that.
Forget about borders and distance; with RDP, you can make your computer work for you from any country, with blazing-fast internet.
In this guide will walk you through creating a Windows Free RDP on DigitalOcean, giving you the power to harness high-speed computing, no matter where you’re located. Let’s unleash the potential of RDP and revolutionize the way you experience the digital world!
What is Remote Desktop Protocol (RDP)?
Remote Desktop Protocol (RDP), a secure communication protocol developed by Microsoft, empowers users to perform actions on computers from a distance. This technology ensures a secure exchange of information between connected machines by establishing a protected, encrypted communication channel.
With RDP, users gain control over the desktop interface, access to files, and the ability to execute programs as if physically present at the computer. Moreover, it enables users to execute remote operations on other computers in the cloud from anywhere globally, boasting high-speed internet capabilities that can exceed 1 gigabyte per second.
Getting Started with DigitalOcean
Before we start setting up RDP, you gotta have a DigitalOcean account. That’s where we’ll make a VPS (like a computer in the cloud) called a Droplet on DigitalOcean. Click the button below to grab $200 in free credit to use.
DigitalOcean is a service that provides computer power on the internet. It’s like having a virtual computer that you can use for different things, such as making websites or running programs.
When you use DigitalOcean, you get a thing called a “Droplet,” which is like having your piece of the internet where you can do stuff. This Droplet is your space in the cloud, where you can store files, run applications, or do other online projects.
The good thing about DigitalOcean is that you don’t have to be a computer expert to use it. It’s made to be easy for everyone. You can set up your Droplet with just a few clicks, and then you’re all set.
Step-by-Step Guide to Creating a Free Windows RDP
After signing up on DigitalOcean and ensuring that you have enough credit to use, proceed to follow these steps to create your Windows RDP.
Step 1: Creating a Droplet
- Click on the “Create Droplet” button in your DigitalOcean dashboard.
- Choose the desired location for your droplet based on your RDP preferences.
- Select Ubuntu 20.04 as the operating system and a size with at least 4GB of RAM.
- Set a password for your droplet and click “Create Droplet.”
Step 2: Initiating Recovery and Installing Windows
- Access your droplet and navigate to “Access > Recovery.”
- Click “Boot from Recovery ISO,” then turn off and turn on your droplet.
- Now, click on Recovery Console, wait for it to load, then press 6 and enter.
- Execute the below command to start Windows installation. Wait for approximately 45 minutes.
wget -O- https://ia601409.us.archive.org/27/items/10.-ent.x-64.-eval.-us-english_202008/10.ENT.x64.EVAL.US-English.gz | gunzip | dd of=/dev/vda
username: WhatUpTime.com
Password: P@ssword64- Close the terminal once Windows installation is complete.
- Turn off the droplet, then click “Boot from Hard Drive” and turn it on.
- Now go to “Access > Recovery Console” and log in to Windows with the password: P@ssword64
Step 3: Configuring Internet Connection
Once you have successfully logged in to Windows, you may notice that the internet is not working. To set it up, follow the instructions below.
- To set up the internet connection, go to Start > Network and Sharing > Change adapter settings.
- Double-click on Ethernet.
- Go to Properties, select and double click > Internet Protocol Version 4 (TCP/IPv4)
- Enter droplet IP, netmask, and gateway (You will find them at the bottom).
- In the DNS area, enter DNS server addresses as 8.8.8.8 and 8.8.4.4
- Save the changes, and click “Yes” on the pop-up window that appears.
If you have completed these steps correctly, you will notice that the internet is now working.
Step 4: Changing Windows Password
The last step of setting up RDP Windows on DigitalOcean is to change the Windows Password, (Important) Here’s a step-by-step guide on how to change the Windows password:
- Click on the Start menu in the lower-left corner of your screen.
- Select “Settings,” which looks like a gear icon.
- In the Settings window, find and click on “Accounts.“
- In the left sidebar, select “Sign-in options.”
- Under the “Password” section, click on “Change” or “Change password.”
- Type the current password: P@ssword64 and in the next box Enter a new password.
- Re-enter the new password to confirm.
- You can choose to add a hint to help you remember the password. This step is optional but can be useful.
- Click on the “Save” or “Change password” button to save the changes.
Remember to choose a strong and secure password and keep it confidential. Once you’ve completed this step, go ahead and close the window. You have Successfully Finished creating your RDP 🙂.
Following these steps diligently ensures the successful creation of a Windows Free RDP on DigitalOcean. Now, you can access your RDP from a remote desktop connection software on your PC, enjoying a seamless and secure remote desktop experience with high internet speed (Don’t forget to test it).
What You Can Do with a Cloud RDP?
If you’re still wondering what you can do with an RDP featuring 1GB internet speed and operating online 24/7, here are some advantages that enable users to perform various tasks efficiently. Here are some noteworthy things you can do with a cloud RDP:
Download and Edit Large Files: Utilize the high-speed internet connection of your cloud RDP to download large files swiftly. With the robust computing power, editing these files becomes a seamless process.
Smooth Streaming Online: Enjoy uninterrupted online streaming experiences by leveraging the consistent and high-speed internet provided by your cloud RDP.
Run Non-Stop Software: Keep resource-intensive software running continuously on your cloud RDP without worrying about your local machine’s limitations. This is particularly useful for applications that demand a lot of computing power.
24/7 Availability: Your cloud RDP operates 24/7, providing constant accessibility. This ensures that your tasks and processes can continue running even when your local machine is turned off.
Data Backup and Storage: Leverage the cloud storage capacity of your RDP for backing up and storing important files and data securely.
Enhanced Security: Benefit from the enhanced security features of cloud RDPs, ensuring that your data and activities are protected.
Resource-Intensive Applications: Run resource-intensive applications, such as complex simulations or data analysis, effortlessly with the computational power of your cloud RDP.
Simultaneous Connections: Connect to your cloud RDP from multiple devices, providing flexibility and convenience in managing your tasks.
Virtual Collaboration: Collaborate with others in real-time by using your cloud RDP, enabling shared access to files and applications.
Cost-Effective Scalability: Scale your resources based on your needs. Cloud RDPs offer the flexibility to adjust computing power and storage capacity as your requirements evolve.
In essence, a cloud-based RDP extends your computing capabilities beyond the limitations of a local machine, making it a versatile tool for various applications and activities.
Conclusion
In wrapping up, you’ve just done something pretty cool – you’ve created your very own RDP on DigitalOcean. Now, with a secure password in place, you can access it from your own computer using Remote Desktop Connection. It’s like having your own piece of the internet to do things from anywhere. So, go ahead, explore, and make the most of your new Free RDP!