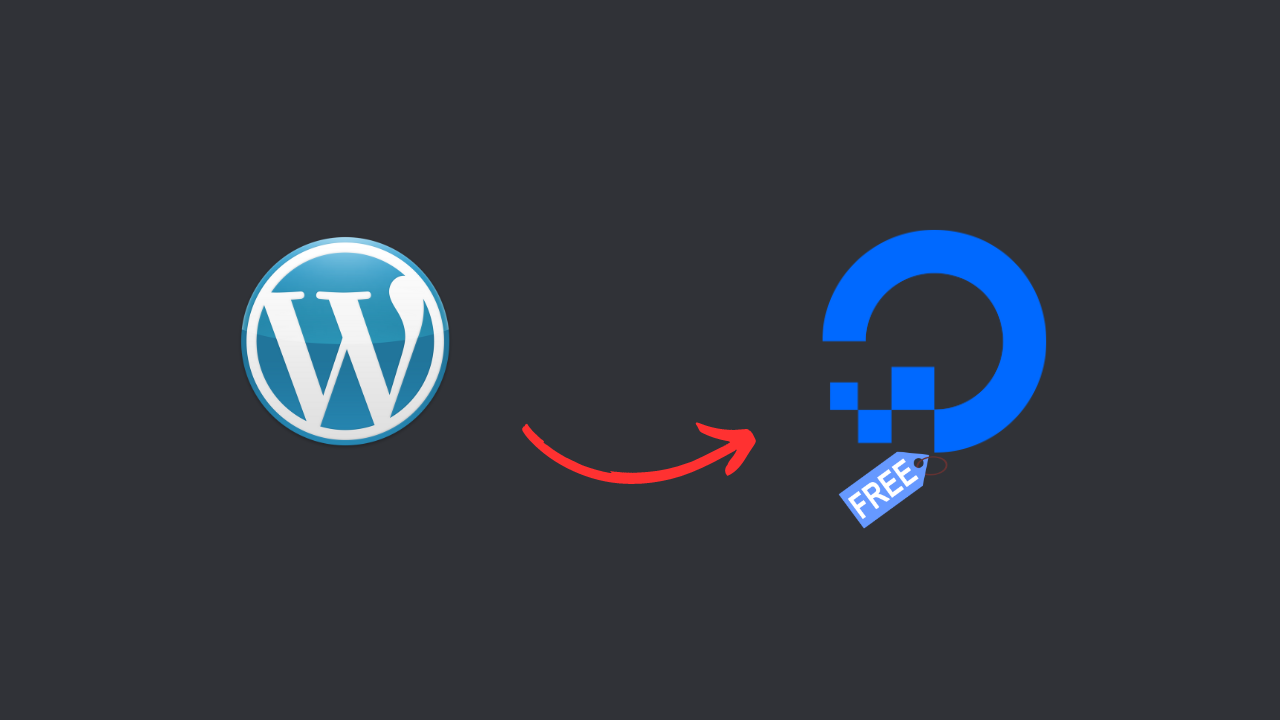In this guide, we’ll take you through the simple steps of setting up your own website using WordPress on DigitalOcean, a popular and trusted hosting service. With its user-friendly interface, WordPress makes website creation a breeze, while DigitalOcean ensures your site stays secure and reliable.
By following our easy step-by-step guide, you’ll have your very own WordPress website up and running in just a few simple steps. Let’s dive in!
How to Install WordPress on DigitalOcean?
To install WordPress on a DigitalOcean server (droplet), there are six easy steps to follow. You will find them listed below.
Step 1: Sign Up for DigitalOcean
If you haven’t already, sign up for a DigitalOcean account. You can use THIS LINK to receive $200 in free credits to get started.
Step 2: Create a Droplet
- Log in to your DigitalOcean dashboard.
- Click on “Create a Project” and “Create Droplet” to begin the setup process.
- Choose the region closest to your target audience for optimal performance.
- Under “Choose an image,” select “Marketplace” and search for “WordPress 6.1.1.”
- Select the appropriate plan based on your needs. A $6/month plan is suitable for most beginners.
- Set a password for your server and choose any additional options like backups and monitoring.
- Enable IPv6 for better internet protocol support.
- Enter a hostname for your droplet (e.g., WordPress).
- Click on “Create Droplet” to deploy your server.
Step 3: Point Your Domain to Your Droplet
- Access your domain registrar’s dashboard (e.g., Google Domains).
- Navigate to your DNS settings.
- Add four records:
- Two A records pointing to your droplet’s IPv4 address (one for your domain, one for www.yourdomain.com).
- Two AAAA records pointing to your droplet’s IPv6 address (one for your domain, one for www.yourdomain.com).
- Save your DNS settings.
Alternatively, you can manage DNS directly from your DigitalOcean dashboard by updating your domain’s nameservers to DigitalOcean’s. Here’s how:
- Navigate to the “Networking” section in your DigitalOcean dashboard, located in the menu.
- Select the “Domains” tab to access your domain settings.
- If your domain isn’t already added to DigitalOcean, click on the “Add Domain” button and follow the prompts to add it.
- Obtain DigitalOcean’s nameservers (typically provided in the format ns1.digitalocean.com, ns2.digitalocean.com, and ns3.digitalocean.com) and replace your current ones in your domain registrar’s settings.
- Once you’ve updated the nameservers, save your changes. This action enables you to manage DNS for your domain directly from the DigitalOcean dashboard.
- Finally, within the DigitalOcean dashboard, add the following records:
- Two A records pointing to your droplet’s IPv4 address (one for your domain, one for www.yourdomain.com).
- Two AAAA records pointing to your droplet’s IPv6 address (one for your domain, one for www.yourdomain.com).
- Save your DNS settings.
By following these steps, you’ll have successfully managed DNS directly from your DigitalOcean dashboard by updating your domain’s nameservers to DigitalOcean’s. This allows you to integrate your domain seamlessly with DigitalOcean’s hosting services.
Step 4: Access Your Droplet via SSH
- Return to your DigitalOcean dashboard.
- Navigate to the “Access” section of your droplet.
- Use the droplet console to log in as root.
- Enter your domain name, email address, username, and password when prompted.
- Confirm the SSL configuration for your site.
Step 5: Complete WordPress Setup
- Once logged in, follow the on-screen instructions to complete the WordPress setup.
- Confirm the SSL configuration for your site.
- Enable HTTPS for all domain names.
- Wait for the setup process to finish.
Step 6: Update WordPress and Plugins
- Access your WordPress admin dashboard by appending “/wp-admin” to your domain name.
- Log in using the credentials created during setup.
- Check for WordPress updates and install them as needed.
- Review site health and address any critical issues.
- If necessary, activate the “Fail2ban plugin” by entering this command: “service fail2ban start” in your SSH console.
Congratulations! Your WordPress site is now live on DigitalOcean. You can start customizing it with themes, plugins, and content. If you encounter any issues or need further assistance, feel free to leave a comment below. We’re here to help!
Why Choose DigitalOcean for WordPress?
DigitalOcean stands out as a premier choice for hosting your WordPress website due to several key advantages it offers:
Ease of Use: DigitalOcean provides a user-friendly interface that simplifies server management tasks, making it accessible even to beginners. With intuitive controls and clear documentation, setting up and managing your WordPress site becomes a straightforward process.
Reliability and Performance: DigitalOcean boasts high-performance servers equipped with SSD storage, ensuring fast loading times and reliable uptime for your website. Their robust infrastructure and data centers located worldwide further enhance reliability and ensure minimal downtime.
Scalability: DigitalOcean offers scalable hosting solutions, allowing you to easily adjust your server resources as your website grows. Whether you’re experiencing increased traffic or expanding your online presence, DigitalOcean’s flexible plans and seamless scalability ensure your site can handle the demands without interruption.
Affordability: DigitalOcean provides cost-effective hosting plans tailored to various needs and budgets. With plans starting as low as $5 per month, you can enjoy premium hosting services without breaking the bank. Additionally, their transparent pricing and straightforward billing system eliminate hidden fees, providing excellent value for money.
Developer-Friendly Environment: DigitalOcean offers a developer-friendly environment with robust APIs, extensive documentation, and a thriving community of developers. Whether you’re a seasoned developer or a novice, DigitalOcean provides the tools and resources you need to customize and optimize your WordPress site to meet your unique requirements.
Security: DigitalOcean prioritizes security, implementing robust measures to safeguard your WordPress site against cyber threats and vulnerabilities. From DDoS protection to regular security updates and monitoring, DigitalOcean ensures your website remains secure and protected from potential attacks.
Excellent Support: DigitalOcean offers comprehensive support services, including tutorials, documentation, community forums, and responsive customer support. Whether you need assistance with server setup, troubleshooting, or optimization, DigitalOcean’s support team is available to help you every step of the way.
In conclusion, DigitalOcean offers a superior hosting solution for WordPress websites, combining ease of use, reliability, scalability, affordability, developer-friendly features, security, and excellent support. By choosing DigitalOcean, you can enjoy peace of mind knowing your WordPress site is in capable hands, allowing you to focus on creating and growing your online presence.